by Christine Smith • 2021-04-20 15:57:59 • Proven solutions
So guys, I have now received two 27 inch curved monitor and I would like to span my movie across two screen. Please give me a simple 1, 2, 3 step-by-step guide. All of the other information that I could find online seems to be pretty old or outdated. I'm trying to do this on VLC media player.
- This article will guide you to Play Multiple Videos on VLC Player in Windows 10. You can achieve this by changing two settings from VLC Preferences. Play Multiple Videos on VLC Player: Open VLC Player and click on Tools and choose Preferences or You can press Ctrl + P to open preferences windows.
- How to merge multiple videos to a new one in VLC? VLC is a cross-platform media player which goes compatible with Windows, macOS, Linux, Android, iOS, and some others. This guide was carried out on Windows 10. Step 1: Download VLC. Visit VLC download site: videolan.org. Choose an edition that matches your operation system.
- VLC mosaic for multiple RSTP streams Recently had a task to open streams from 4 cameras over RSTP in a single windows using VLC. There is a bunch of howtos on net with relevant info and examples, but after trying many options non of them worked out of the box.
VLC is a rich media player with extensive media playing features and allows you to create fun experiences with it. If you like some video or want to view certain things in detail, you always use the feature, loop. You can loop the whole video or section of the video on the loop. Here we will see a step-by-step guide about how to loop videos on VLC player.
Part 1. Looping Video on VLC on Windows
Step 1: Open the video you want to loop using the VLC player. If you want to loop multiple video files, add them to the playlist.
Step 2: To loop the video, go to the loop button and click on it. If you want to loop the multiple files, toggle the button to either loop one or all and toggle till you reach your desired result.
These two-steps will make sure that your videos are in the loop until you stop them. You must know that button has a few different options toggle between no loop, loop one, and loop all. You can always add more files to the playlist.
Part 2. Looping Video on VLC Using Mac
Much like Windows, it is the same for Mac to loop video or videos from your playlist. To guide you, here are the steps that you can follow:
Step 1: Open the VLC media player and open the file or files you want to loop. Go to the Media menu and go to open the file.
Step 2: To loop the file in the playlist, from the bottom toggle the loop button. Click on it once to loop one and loop again to loop all. You can click again to turn off the toggle. It all depends on how you want to play the videos.
These are simple steps that you can follow to loop videos or various video files. You can always add more files to the playlist.
Part 3. Repeating Specific Section of Video
While creating or editing videos, you may want to see the specific section for the video. With VLC, a specific section can be easily looped with a simple button. Here are the steps you can follow to loop a specific section.
Step 1: Launch video using VLC on your system. Go to the View tab first and under tools click on Advanced Controls.
Step 2: You will see a few new buttons appear at the bottom. Now in order to loop the specific section. First, more the video to the starting point of the loop section and then click on the specific loop button.
Step 3: Now to finish the loop, take the video to the endpoint, and click on the same button again. You will see the two points of the button are red. Now play the video, and the section will be looped.
The method is the same for both Mac and Windows operating systems.
Part 4. Best Alternative to VLC to Play and Convert Videos on Windows/Mac
Sometimes, you may have trouble playing videos with VLC, or getting bored with its simple functions. Then a good alternative to VLC like Wondershare UniConverter is needed, which can not only play videos but also convert, edit, download, burn videos easily, and quickly. This multi-functional converter works on both Windows and Mac systems and supports an array of video/audio formats, including AVI to WMV, MOV to MPEG, MP4 to MOV, FLV to MP4, MP4 to MP3, etc.
How to Use VLC Media Player as a Video Editor
Find more video ideas from Wondershare Video Community.
Wondershare UniConverter - Best VLC Alternative for Windows / Mac (Catalina Included)
- The best alternative to VLC to play videos smoothly on Windows/Mac.
- Convert videos to any format with super fast speed and no quality loss.
- Support 1000+ video/audio formats, including AVI, MKV, MOV, MP4, FLV, etc.
- Burn videos to DVD to play with your DVD player with free menu templates.
- Optimized video conversion presets for iDVD, iMovie, Final, and other devices.
- Edit videos with trimming, merging, cropping, adding watermark, editing subtitles, etc.
- Download videos from YouTube and other 1000+ video sharing sites.
- All-in-one video toolbox: video compressor, image converter, GIF maker, CD/DVD converter, screen recorder, etc.
- Supported OS: Windows 10/8/7/2003/Vista/XP, Mac OS 10.15 (Catalina), 10.14, 10.13, 10.12, 10.11, 10.10, 10.9, 10.8, 10.7, 10.6.
Steps to play and convert videos on Windows/Mac with VLC alternative:
Step 1 Add videos you need to loop.
Launch Wondershare UniConverter after download and installation, click on the button under the default Video Converter interface to add the video you need to loop. Multiple videos can be added here.
Step 2 Play videos with VLC alternative.
The added videos will be displayed as a thumbnail on the interface, move your mouse to the video, and see a Play icon. Click it to play videos smoothly. You can choose Full-Screen Mode here or make a screenshot easily. Also, click the edit icons under the video thumbnail image, you can trim, crop, add subtitle, and make more changes.
Step 3 Convert videos to any other format.
If you want to convert videos to other formats so that you can play on specific devices, choose an output format from the Output Format: option and then click on the Start All button to finish the process. You can find the converted files from the Finished tab.
Multiple Vlc Playlist
You can find more functions of Wondershare UniConverter and have a free trial after download and installation.
VLC is very popular multimedia playing software in the market, but do you know, it is more special than other media players because VLC can also be used as a video editing tool, such as cut, rotate, and merge videos in VLC.
In this article, you'll learn how to merge multiple videos into one in VLC player.
The best part?
Well, this article is not going to only show you how to merge videos in VLC, but also in the best VLC alternative software - Filmora Video Editor. You can compare VLC and Filmora, and decide which one is more suitable for your own needs.
Now, let's get started..
VLC Merger - How to Merge Videos in VLC with 3 Simple Clicks?
Step 1: First, you should Launch VLC media player, then you click on the 'Media' menu, now click 'Open Multiple Files..' from the menu.
Step 2: After that, you click on the 'Add' button under the 'File' tab, to add the files which you want to merge. Then, you should go to the Play button and click on 'Convert' from the menu.

Step 3: Now you can see to set the location for saving files location, you can choose to save your merged video anywhere on your computer.
If you also want to know some free online solutions for merging videos, please don't miss this review:
BONUS: In fact, VLC gives you more options on video editing, such as doing slow motion, crop or rotate a video, etc. Enjoy with this awesome software!
Filmora Video Editor - How to Merge Videos in VLC Alternative?
Run Multiple Vlc Instances
If you face any problem to merge videos in VLC media player, then I think your first choice should be Filmora Video Editor. You can merge videos with this program very easily. Filmora Video Editor is the best alternative to VLC.
Step 1: Download and launch Filmora Video Editor
After downloading and installing Filmora Video Editor on your computer, directly launch it.
Microsoft visual studio code. Step 2: Import videos to the program
Now, click the 'Import' button. Then you can add video clips, audio clips, and photos for merging videos. You can also import these media files by dragging and dropping from your folder in the program.
Step 3: Join the videos
Now you can join videos in Filmora very easily. When your video clips are imported, and then drag the video clips one by one to the timeline. You can also add audio clips and photos for merging them with video clips.
How To Open Multiple Vlc Players
Then you can do some editing, such as split videos and cut out unwanted parts, rotate the video, adjust brightness or speed for motion by using tools from Filmora Video Editor.
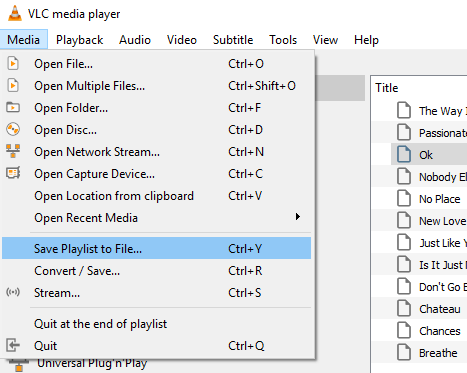
Bonus: Add transitions between videos
If you want to add transitions between videos, just click the 'Transition' button, then you can see 200+ free transition effects. After added video clips, audio clips, and photos on the timeline of the program, then you choose an area on video clips, now you should double-click on transitions for added them on the timeline.
Step 5: Save and export video
After completing your all editing work, you can click the 'EXPORT' button to merge video clips into the video. There are many export options for you to choose. You can either save the merged video in a certain format or to a certain device. What's more, you can also directly upload the video to YouTube or burn it to a DVD.
Why Choose Filmora Video Editor as the VLC Merger Alternative
As it is known to all of us, VLC is powerful and works well in video playback. When it comes to video editing, VLC Media Player is definitely not a functional and effective video editor tool. The VLC merge video process is not as smooth as we imagine. That's why I need to recommend you the alternative - Filmora Video Editor.
Filmora Video Editor (it also has the Mac version - Filmora Video Editor for Mac) is a modern and useful program for editing videos or movies, whose features and effects are more powerful and usable than the VLC player. This program is available for both Windows and Mac users. You can easily make a video or movie very easily using this program.
Filmora Video Editor
- You can adjust aspect ratio, color, brightness, speed for motion, and others when you make a video. You can crop, copy, paste, split, and join very easily for using a lot of tools.
- You can add your own text, music, photos in your videos.
- It provides multiple special effects for users like filters, overlays, transitions, animated text, and titles, etc.
- ..
So, what are you waiting for now?
Just get the tool you're interested in and combine videos as easy as 1-2-3.
Multiple Vlc Windows Mac
Multiple Vlc Windows
