Written by on March 11, 2014

Dragon Naturally Speaking has text-to-speech feature. You follow the steps below:. Open dragon naturally speaking software by double-clicking its icon. Open the text document and select the required text content that is to be spoken out. On the opened interface, click the Audio menu. Using a Digital Recorder with Dragon NaturallySpeaking. For those desiring to record dictation “on the go” and later have it transcribed by Dragon, the use of a portable digital dictating device is a perfect solution. The instructions shown below were based on the process in Dragon Medical Network Edition.
Today's TOTAL update is the most comprehensive update to our forms engine in quite some time, and includes improved support for speech-to-text programs, such as Dragon® NaturallySpeaking®.
The benefits of using Dragon are twofold:
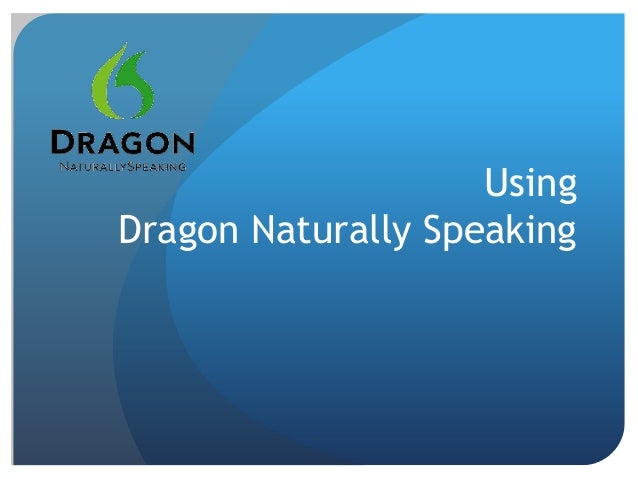
- You can simply speak your text into a headset, and Dragon converts what you say into text directly on the form. This is especially useful in multi-line fields, and since most of us speak faster than we type, this can save a ton of time.
- You can control the program with your voice, navigating between fields and PowerViews using TOTAL's standard hotkeys.


Tips for getting started:
Programming With Dragon Naturally Speaking
- When you install Dragon, you'll want to uncheck the option 'Use Dictation Box for unsupported applications,' which enables Dragon to post your text directly into the forms.
- To take full advantage of this feature, it helps to know TOTAL's hotkeys. Click here to get a printable list.
For more information about TOTAL's recent update, click here.
Dragon Naturally Speaking Won't Open
Note: We've tested TOTAL with Dragon NaturallySpeaking 10 and 12 Premium Edition.
