How to Snooze Gmail When You Need an Email Break. Smart Home An Unopened Super Mario Bros. Cartridge Just Sold for $660,000. Here's how to sync your contacts with the Gmail account: Make sure that you have Gmail installed on your device. Open the App Drawer and go to Settings, then go to 'Accounts and Sync'. Sell on the go with Android and iOS mobile apps. Sync your CRM with Microsoft and Google. Integrate with over 150 tools incl. Xero, Asana, Slack, Kixie and more.
Since long I had been using Android based smartphones and thus all my data has been getting stored in various Google services. All my phonebook contacts were also stored in Google Contacts. When I began to use iPhone, I still wanted all my phonebook to stay updated in Google Contacts. For this, I needed to sync my iPhone Contacts with Google Contacts. Syncing helps in downloading phone numbers from Google account into any of your new phone. You can buy any phone and you can download all your contacts into it.

Syncing Google Contacts with iPhone (or iPhone contacts with Google) is a process in which new contacts will be uploaded into your Google account and old contacts will be downloaded into your iPhone. Thus both your iPhone and Google Contacts will have all your contacts.
How to Sync iPhone with Google Contacts
Syncing iPhone is an easy process but often people find it confusing. Below we are giving the exact steps to sync iPhone contacts with Google:
- Open Settings in your iPhone
- Go to Contacts > Accounts
- Now go to Add Account > Google
- You will be asked to log into your Google account. If you’re using 2-step verification, you will receive a code on your mobile phone as usual. Sign into Google.
- Now your iOS (i.e. the operating system in your iPhone) will connect with Google and Google will seek your permission to allow iOS to access and manage your mail, contacts etc. Tap on Accept to allow.
- You will see what all items from your Gmail could be accessed on your iPhone. Make sure Contacts toggle is set to ON (i.e. it should be green)
Now your iPhone Contacts app will sync with your Gmail / Google Contacts. But syncing will happen only when you will open the Contacts app in your iPhone. So, after following the above mentioned steps, you should open the Contacts app in iPhone. When you will do so, you will notice that your mobile data transfer icon will begin to spin. This means that the iPhone is transferring data to and from Google Contacts. You should keep the Contacts app open as long as the spinner shows data transfer. This will ensure that all your contacts are synced.
Afterwards too, whenever you will open Contacts app, iPhone will check if there is a newly added contact in your iPhone. If there would be new contacts, syncing will again take place.
Existing iPhone Contacts are not Syncing with Google Account
Before setting up your iPhone to sync with Google account, if you already had Contacts in your iPhone, they may not get synced with Google. Only those contacts will be synced which will be added after sync is setup. To get around this problem you will have to export iPhone contacts and import them manually into Google account. We have published an article on exporting iPhone Contacts and import them into Google.
We hope that this article was helpful for you. Should you have any question on this topic, please feel free to ask in the comments section. Our reader community and we at TechWelkin will try to assist you. Thank you for using TechWelkin!
Few days back we mentioned about a Google chrome addon MightyText, which allows you to send and receive Android Phone Message from Chrome. Now again Mightytext comes with the new Google chrome addon Gtext SMS from Gmail. The addon has some great features such as send and received text messages from your gmail account, Sync you messages with your Gmail account, backup Android SMS, and its free. The addon works same like the Mightytext addon, but in mightytext you can only send and receive text message from your browser window, whereas with Gtext you can send messages directly from your GMail account, take the backup of your SMS and more.
The best part of the addon is that it easy to use and all you have to install the addon on your Google chrome browser and an android app on your Mobile phone to connect it with your GMail account. After that you can send messages from your account by using your Android mobile number.
How To Sync Mobile Numbers With Gmail Account
First download the GText from MightyText – SMS from Gmail addon on your Chrome browser and after that install the android application on your mobile device. You can find the download links at the end of this post. Once the installation processes is complete, all you have to pair your Android device with your Gmail account. Just follow the on screen instructions on your android mobile phone and you are done. Once the device is paired you can send and receive text messages directly from your Gmail inbox, without using your android device. The interface of the messages app is same as the Gtalk chat and user friendly.
All you have to type the phone number of the person and your message that you want to send. Or you can also select the contacts from your Phone contact list to send the messages. Not only this, you can also see the new “Compose SMS” Option next to your Gmail Compose message option, just click the option and send the messages directly from your account without using your phone. From this addon you can send both text and MMS messages to your friend and family members.
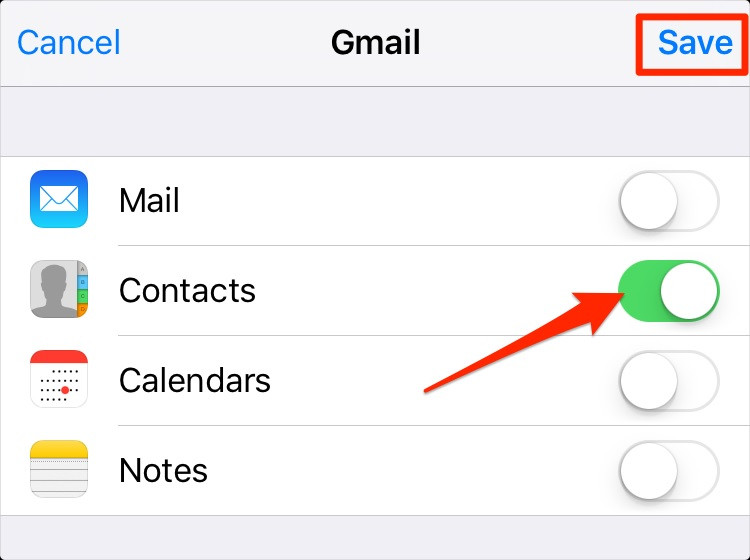
Other features of the addon are that you can use with your Gmail account are Sync text messages between your Android phone and your computer, Get SMS Notifications on computer, Missed call alert,call logs & SMS Popup & SMS Backup and more.
The addon is useful to all those user who are more active on GMail account and hate switching to your phone to text, this Chrome extension is a must-install.
How To Sync Mobile Numbers With Gmail Account
Download Gtext Google Chrome Addon
